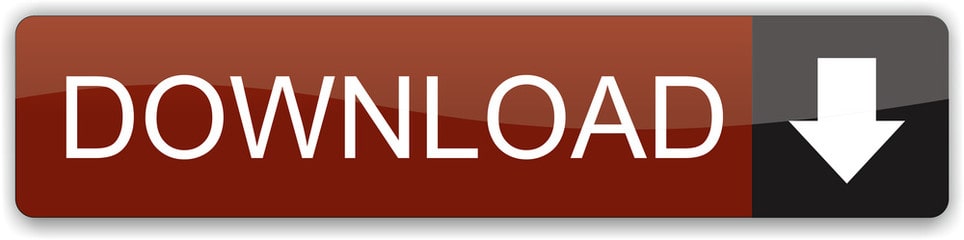- Mac Restarts But Does Not Update Password
- Macbook Won't Restart For Update
- Restart Update Options
- Mac Won't Restart For Update
- Mac Restarts But Does Not Update
- Mac Restart Problem
Many Mac users have recently reported issues with their Safari Browser. What usually happen are they can't open their Safari or the browser is not working properly.
- I found some references via a Google search but no fix, so I'm reaching out here. I have the base retina macbook running ML. I upgraded to ML. Whenever I change my wallpaper the comp defaults back to the original. My wallpapers are saved as individual files in the pictures.
- There are many who will denigrate me for saying so:-), but the top 3 tools in my Mac toolbox are: Restart the program; Restart the Mac; Repair disk permissions; Also, the Link doesn't update while the document is open unless the source file is open as well. If you want to update on demand, go to Edit Links & hit the Update Now button there.
- Reboot and go into recovery mode again (press cmd + r during reboot). This time when the options pull up, choose 'Restore from Time Machine Backup'. Now, as I mentioned before, I thought I hadn't got this turned on, but I guess it was turned on by default by the OS.
- Click the Apple icon in the upper-left corner of your screen, then select Restart. Click Restart if you're prompted. Immediately as your Mac computer restarts, press and hold the Command key and R on your keyboard at the same time. Then release the keys when you see the Apple logo appears.
If your Mac is stuck on the restart screen, it might be possible that it is due to an issue with the update. It is important to ensure that the installation of the update is not disturbed due to any reason by plugging your device in with a UPS or by ensuring constant high-speed internet. Restart through the menu bar.
If you're also experiencing this issue, you're no doubt very frustrated. But don't worry. The following are a few fixes that have helped many Mac users.
Try these fixes
Mac Restarts But Does Not Update Password
You may not have to try them all; just work your way down the list until you find the one that works for you.
Fix 1: Update your Safari

You may be having your issue with your Safari because you are using an old version. You should try updating your browser and see if this fixes the issues for you. To do so:
- On your Mac computer, open App Store.
- On App Store, click Updates.
- Click the UPDATE button next to Safari if there's any update available.
- Wait for the update process to complete.
Now check to see if this fixes your Safari issue. If it does, great! But if not, there are still other fixes you can try…
Fix 2: Temporarily disable your antivirus
Your firewall or antivirus software can sometimes cause interference to your Safari browser. To see if that's the case for you, temporarily disable your firewall and see if your problem remains. (You may need to consult your firewall documentation for instructions on disabling it.)
If this resolves your problem, you can add your game to the whitelist of your firewall. You can contact the vendor of your firewall and ask them for advice. Or you can install a different antivirus solution.
IMPORTANT: Be extra careful about what sites you visit, what emails you open and what files you download when you have disabled your firewall.
Fix 3: Clean your browser cache
Corrupted cache can cause issues to your Safari browser. In this case, you should try cleaning it. Here's how you can do it:
- Close your Safari browser if it is running.
- On your keyboard, press the Shift key, the Command key and G at the same time to invoke the Go to Folder dialog.
- Type '~/library', then click Go.
- Double click the Caches folder.
- Move the com.apple.Safari and com.apple.Safari.SafeBrowsing folders to Trash.
You've now removed your Safari cache. Try launching your browser and see if this fix works for you.
Fix 4: Restore your Mac computer with Time Machine
You can fix your Safari browser by restoring your Mac system to a previous state. If you've previously set up Time Machine to create backups for your Mac computer, you can use these backups to restore your computer.
Macbook Won't Restart For Update
To open Time Machine:
- Click the search icon in the upper-right corner of your screen.
- Type 'time machine' and press Enter.
- Follow its instructions to restore your Mac computer from a backup.
Restart Update Options
Hopefully, this fixes your browser issue. But if not, you may need to…
Fix 5: Reinstall your macOS

You may be having your issue with your Safari because you are using an old version. You should try updating your browser and see if this fixes the issues for you. To do so:
- On your Mac computer, open App Store.
- On App Store, click Updates.
- Click the UPDATE button next to Safari if there's any update available.
- Wait for the update process to complete.
Now check to see if this fixes your Safari issue. If it does, great! But if not, there are still other fixes you can try…
Fix 2: Temporarily disable your antivirus
Your firewall or antivirus software can sometimes cause interference to your Safari browser. To see if that's the case for you, temporarily disable your firewall and see if your problem remains. (You may need to consult your firewall documentation for instructions on disabling it.)
If this resolves your problem, you can add your game to the whitelist of your firewall. You can contact the vendor of your firewall and ask them for advice. Or you can install a different antivirus solution.
IMPORTANT: Be extra careful about what sites you visit, what emails you open and what files you download when you have disabled your firewall.
Fix 3: Clean your browser cache
Corrupted cache can cause issues to your Safari browser. In this case, you should try cleaning it. Here's how you can do it:
- Close your Safari browser if it is running.
- On your keyboard, press the Shift key, the Command key and G at the same time to invoke the Go to Folder dialog.
- Type '~/library', then click Go.
- Double click the Caches folder.
- Move the com.apple.Safari and com.apple.Safari.SafeBrowsing folders to Trash.
You've now removed your Safari cache. Try launching your browser and see if this fix works for you.
Fix 4: Restore your Mac computer with Time Machine
You can fix your Safari browser by restoring your Mac system to a previous state. If you've previously set up Time Machine to create backups for your Mac computer, you can use these backups to restore your computer.
Macbook Won't Restart For Update
To open Time Machine:
- Click the search icon in the upper-right corner of your screen.
- Type 'time machine' and press Enter.
- Follow its instructions to restore your Mac computer from a backup.
Restart Update Options
Hopefully, this fixes your browser issue. But if not, you may need to…
Fix 5: Reinstall your macOS
If none of the fixes above works for you, you should try reinstalling your Safari to see if this fixes your browser issues. As it is included with your operating system, you should reinstall your macOS to reinstall the browser (this won't erase your personal data and settings). To reinstall your macOS:
Mac Won't Restart For Update
- Back up your important data on your Mac computer. (Reinstalling macOS won't erase your data in most cases, but it's better safe than sorry.)
- Make sure your Mac computer is connected to the Internet.
- Click the Apple icon in the upper-left corner of your screen, then select Restart.
- Click Restart if you're prompted.
- Immediately as your Mac computer restarts, press and hold the Command key and R on your keyboard at the same time. Then release the keys when you see the Apple logo appears.
- Select your language, then click the next button (the arrow).
- Select Reinstall macOS, then click Continue.
- Follow the on-screen instructions to complete the reinstallation.
Mac Restarts But Does Not Update
Hopefully one of the fixes above works for you. If you have any questions, feel free to leave us a comment below!
What Should do Before Upgrading to macOS Big Sur?
Mac Restart Problem
Although the every new macOS upgrade comes with certain exciting features, you need to know if your Mac computer can safely be updated (take Big Sur as an example). If you pay no attention to the details, macOS Big Sur update problems come with you for sure, probably your Mac update stuck or Mac failed update won't boot. Here are some of the things that you should look for before you upgrade to the new update.
1.Check compatibility. Big Sur requires any of the following Mac models: iMac; MacBook Pro; MacBook Air; MacBook; Mac Pro; Mac Mini.
2.Check minimum software and hardware requirements. You should have OS X Mountain Lion 10.8 or later. It requires at least 35.5GB of storage space to perform the Big Sur upgrade from macOS Sierra or later, 44.5GB from an earlier release.
3.Backup your Mac. To avoid any possible macOS Big Sur update problems, making a backup of your Mac comes essential. You can backup Mac with Time Backup Machine, iCloud, iTunes, or any other third-party Mac backup tools like MacX MediaTrans.